-

- Inicio
- Cursos
- Certificaciones
- Diplomados
- Desarrollo
- Páginas
- Nosotros
- Ubícanos
- Contacto
- (01 55) 65 98 11 88 - (01 55) 68 29 44 79

En esta página podrás encontrar la información relevante y necesaria para instalar JDK en tu equipo de cómputo de manera gratuita y lo podrás realizar a través de sencillos pasos redactados uno a uno.
JDK: Es el kit de desarrollo en java el cual nos permite generar aplicaciones desde sencillas y simples hasta sistemas de información robustos y complejos.
Hay que recordar que jdk nos sirve para compilar nuestros archivos .java a archivos .class, este proceso lo explicamos a continuación de manera sencilla:
Este manual y/o tutorial nos guiara paso a paso para instalar jdk de forma simple.
Para poder instalar JDK en tu equipo deberás descargar el programa el cual es totalmente gratuito y lo encontrarás en el siguiente link: Descarga JDK
Elige el archivo adecuado al sistema operativo de tu equipo, ya sea 32 o 64 bits, si no conoces el sistema operativo de tu equipo da clic derecho en equipo y elige la opción propiedades donde encontrarás la información de tu equipo.
No importa que versión quieres instalar los pasos son los mismos para todas las versiones de java.
El primer paso es ejecutar el archivo descargado, recuerde que no importa la versión del JDK que haya descargado, puede ser una versión anterior o posterior.
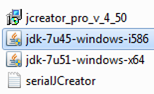
Al ejecutar este archivo nos desplegará la siguiente ventana de bienvenidos al instalador de actualización del JDK.
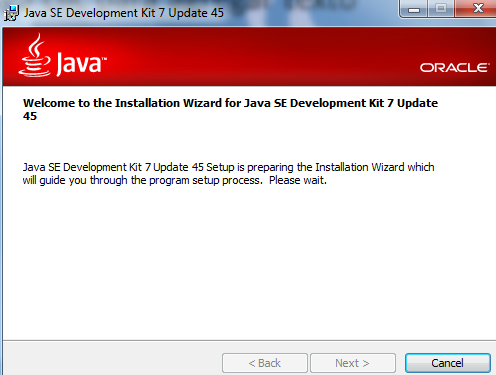
A los pocos segundos nos mostrara la imagen de bienvenida al instalador de JDK, el procedimiento es verificar si existe en su equipo de cómputo una versión anterior a instalar, si existe dicha versión de JDK solo actualizara su JDK de lo contrario será una instalación desde cero, en la que deberemos dar clic en aceptar para que inicie el proceso de instalación.
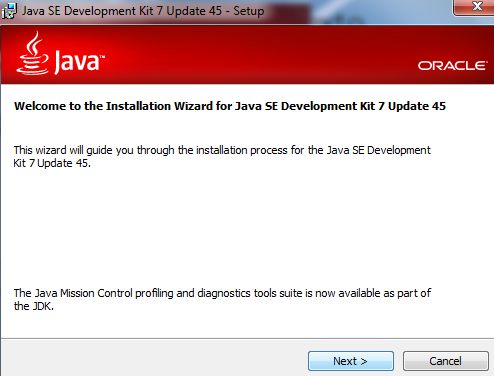
Una vez leído el archivo nos desplegará la ventana inicial al instalar el JDK, donde debemos elegir las opciones que queremos instalar en nuestro pc, regularmente se instala todo pero usted puede elegir que instalar (JVM, Código, Ejemplos).
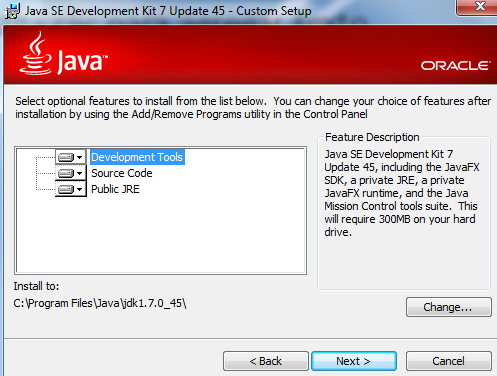
Al dar clic en siguiente nos muestra una pantalla del progreso de descarga según a instalar Productos de
Java que es la primer ventana del menú, lo cual desplegará la siguiente ventana.
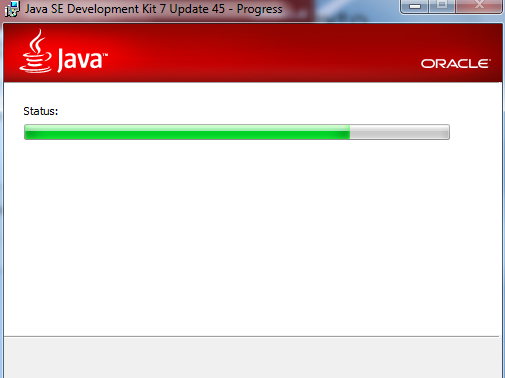
Posteriormente comenzará a instalarse la máquina virtual de java que habíamos descargado en los pasos anteriores,
este procedimiento puede tardar dependiendo de los recursos de nuestro equipo de cómputo.
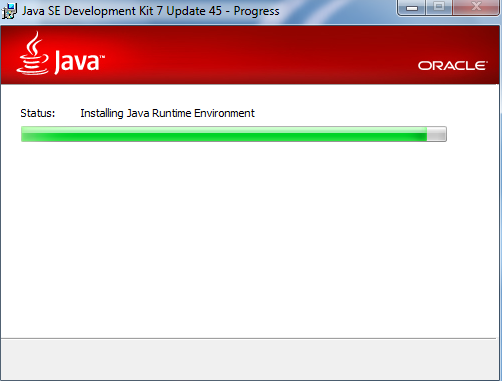
En el siguiente paso nos preguntará si deseamos instalar el JRE de la máquina virtual, obviamente decimos que sí.
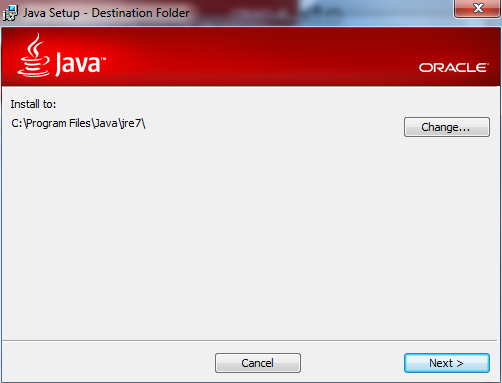
Comenzará a instalar los componentes del JDK, esto puede tardar varios minutos así que no desesperen y vayan
a preparase una taza de café.
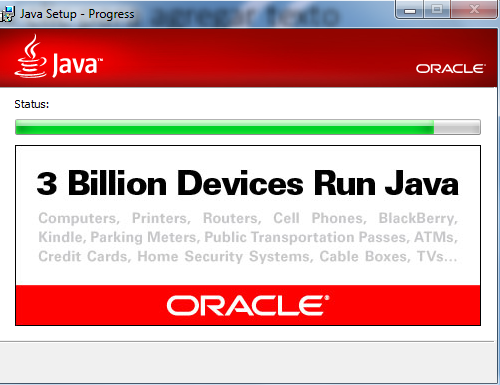
Hasta este momento tenemos instalado nuestro JDK, pero esto no es suficiente si queremos que
nuestro equipo de cómputo pueda realizar sistemas informáticos, por esa razón tenemos que decirle a nuestro pc que pueda generar archivos .class
de la siguiente manera.
Primero damos clic derecho en equipo y elegimos propiedades, como en la siguiente imagen:
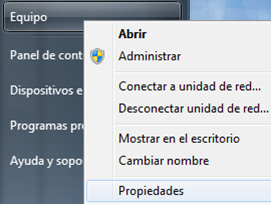
Nos mostrara un cuadro de dialogo en el cual del lado izquierdo contiene un menú donde nosotros seleccionaremos Configuración Avanzada del Sistema.
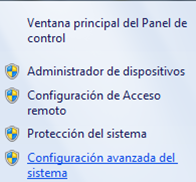
Nuevamente nos abrirá un cuadro de dialogo donde seleccionamos la pestaña Opciones Avanzadas y elegimos el botón variables de entorno.
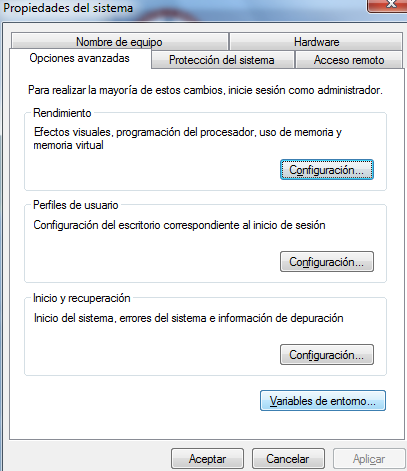
En el siguiente cuadro de diálogo tenemos que tener mucho cuidado ya que cada vez que iniciamos nuestro
pc estas variables de entorno son las que se encargan de cargar nuestro sistema operativo así es que si llegáramos a borrar una variable de esta
sección podría no cargar la próxima vez nuestro sistema operativo, pero no se angustien si siguen estos pasos no habrá de que preocuparse:
Primero debemos de ubicar la variable Path, la seleccionamos y damos clic en el botón Editar.
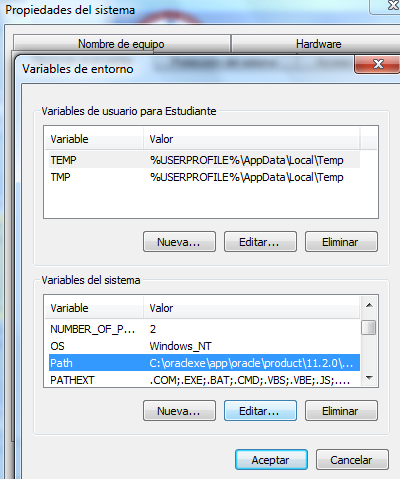
Debemos de copiar la ruta donde se instaló nuestro JDK para poder agregarla a las variables de entorno así que vamos a copiar la ruta.

En las variables de entorno vamos a agregar un punto y coma ";" pegamos la ruta que copiamos en el paso anterior y agregamos nuevamente punto y coma ";" como nota importante no debemos de borrar ninguna variable de entorno por lo explicado anteriormente.
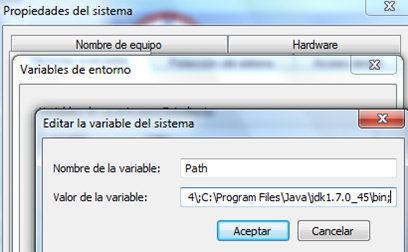
Aceptamos todas las ventanas que abrimos anteriormente.
Una vez realizado los pasos descritos anteriormente es hora de verificar que los hayamos realizado correctamente.
Abrimos una ventana de consola para ello vamos a inicio --> accesorios --> símbolo de sistema y escribimos el comando java y damos enter.
Nos debe de mostrar muchas líneas describiendo el comando java como se muestra a continuación.
Si nos arrojara un error repetir los pasos anteriores hasta lograr el objetivo.
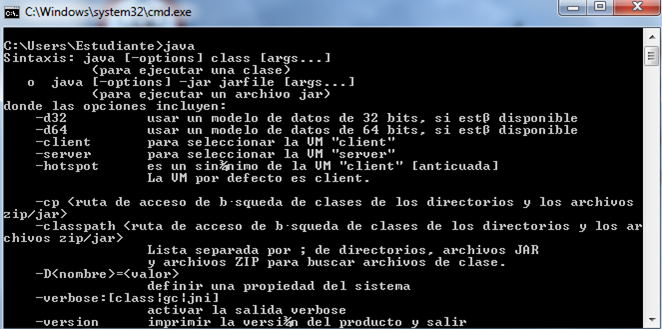
Ahora escribiremos el comando javac y de la misma manera que el comando anterior nos debe de describir este comando.
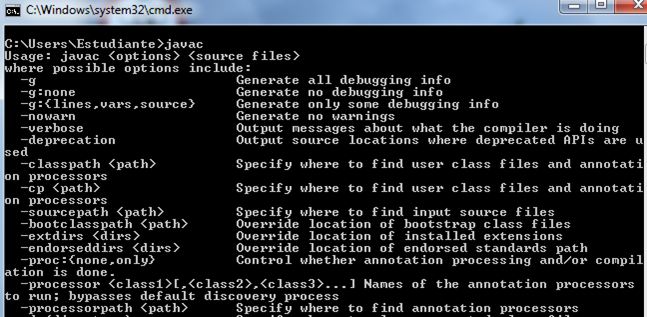
Nuestro método de enseñanza se basa en el cumplimiento de objetivos en cual nuestro principal objetivo es que nuestros alumnos aprendan a programar. Nuestro método de enseñanza es 100% práctico en el cual les garantizamos aprenderán a programar desde la primera sesión.

Dirección: Av. General Francisco Morazan (antes Av. 8), No. 430 Colonia Puebla, Alcaldía: V. Carranza
a media calle del metro puebla de la linea 9 (cafe) y 4 calles del metro Zaragoza linea 1 (rosa) México DF CDMX(Ciudad de México).
Tel. 1: 55 79 81 90 10
Tel. 2: 55 68 29 44 79
Whatsapp: 55 79 81 90 10