
En esta página encontrarás un manual para instalar SQL server paso a paso a través de explicaciones e imágenes que te serán de ayuda al instalar SQL server. Recordemos que SQL es un gestor de base de datos que nos permite crear y manipular bases de datos, a través de lenguaje SQL que es genérico en la bases de datos comerciales entre ellas encontramos a SQL Server.
Si deseas instalar SQL, debes saber que algunos de sus beneficios es que tiene gran amplitud en la creación y manipulación de usuarios, además que desde su creación se incorporaron las estructuras de transact SQL que te permiten la creación de objetos a través de programación y bucles de flujo.
Lo primero que debemos de realizar para poder instalar SQL es descargar el archivo, éste deberá ser compatible con el sistema operativo de nuestro equipo de cómputo, además de que deberemos de descargar el archivo de Microsoft para que sea el adecuado, es totalmente gratuito y el requisito es tener sistema operativo Windows, esto también se puede realizar a través de una máquina virtual. Deberás descargar dos archivos:
El primer archivo instala SQL, mientras que el segundo archivo es un manejador o IDE de entorno gráfico para el desarrollo del lenguaje SQL, en el link que se muestra a continuación deberán ser los puntos uno y dos a descargar: Descarga SQL
El primer archivo a instalar es SQL server express, esta versión es totalmente gratuita y nos permite tener en nuestro equipo el cliente y el servidor. El primer archivo a instalar se debe de mostrar como el siguiente:

Debemos ejecutar el archivo y empezará a cargarlo como se muestra en la siguiente imagen:
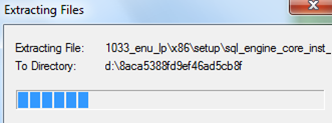
| 55 79 81 90 10 - 55 68 29 44 79 | |
| izavala@grupocodesi.com | |
| 55 79 81 90 10 | |
| Horario de atención: | |
| Lunes - Jueves: 7 am - 8 pm | |
| Viernes Previa cita | |
| Sabados: 7 am - 3 pm | |
| Domingos: 8 am - 2 pm | |
Para iniciar el proceso de instalación deberemos de seleccionar la opción que deseamos realizar, en nuestro caso en el menú de instalación del lado izquierdo, con la primera opción del lado derecho: un nuevo producto independiente de SQL, como se muestra a continuación:
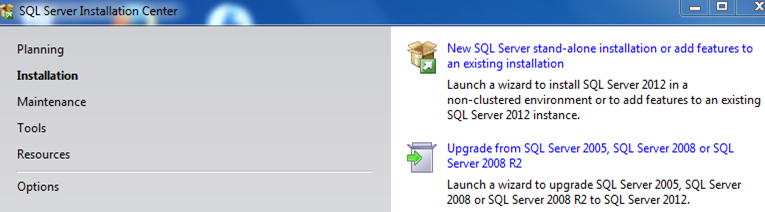
Al realizar esta acción, el archivo de instalación iniciará su lectura, mostrándose así:
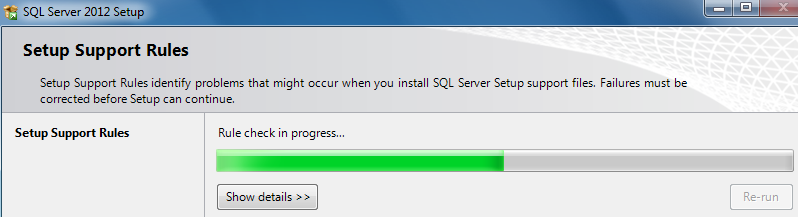
Para poder realizar la instalación se requiere aceptar los términos y condiciones marcados en la siguiente pantalla:
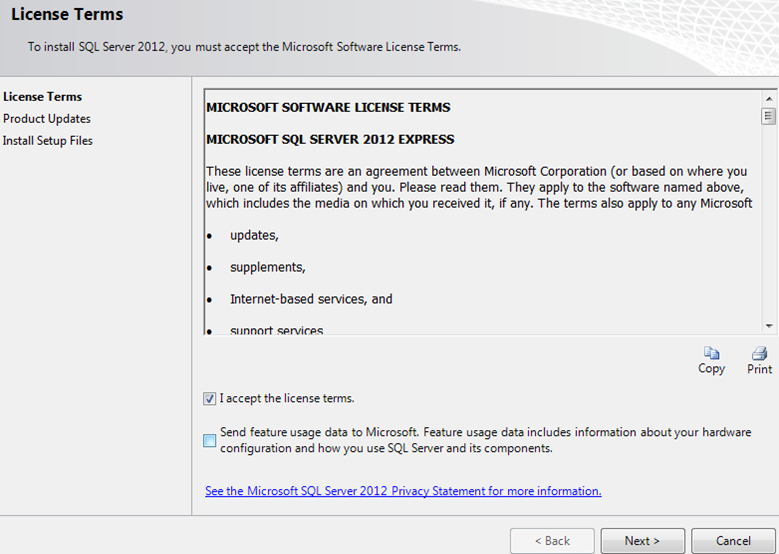
La siguiente pantalla es acerca de la actualización de productos, cuando instalamos por primera vez en este momento no debemos de realizar nada, por lo que solo daremos clic en siguiente:
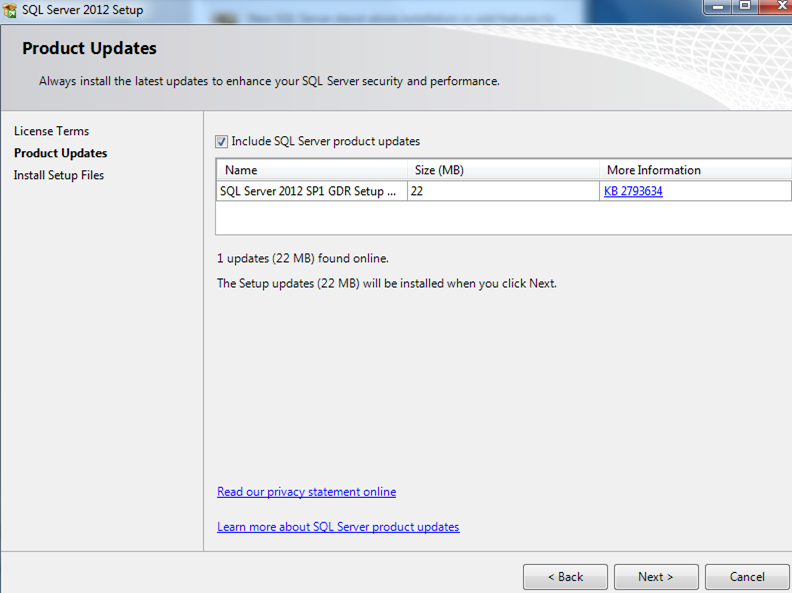
Ya que elegimos los productos de instalación deberemos de esperar a que carguen los productos a instalar en este caso la pantalla será así:
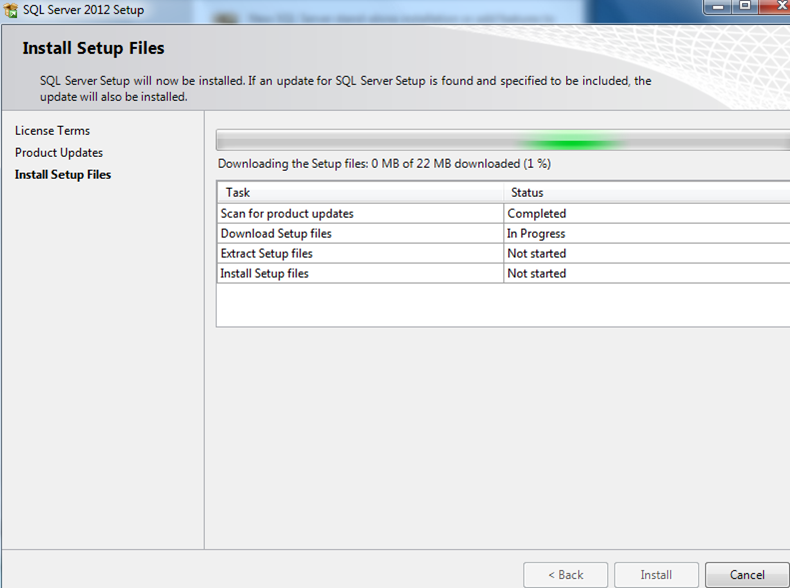
Además el programa para instalar SQL identificará si tiene problemas para la instalación o compatibilidad de SQL y cargará todos los programas solicitados:
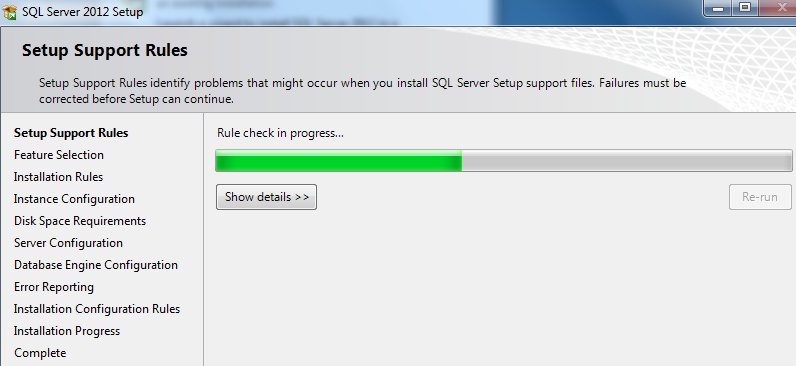
Una vez cargados los programas deberemos de elegir que deseamos instalar de SQL, por lo que en la siguiente pantalla debemos de elegir de la parte inferior de la página que seleccione todos los programas para la instalación, de esta manera:
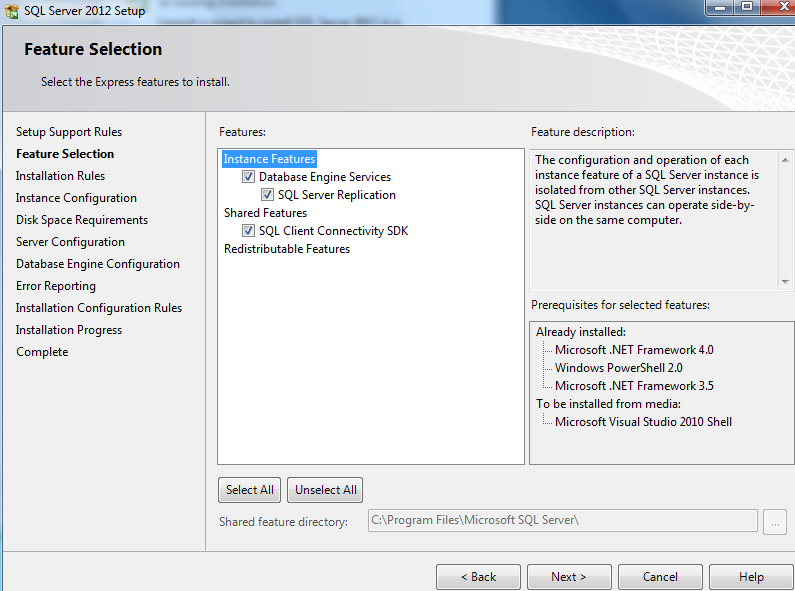
Después iniciará la configuración, mostrándose con la siguiente pantalla:
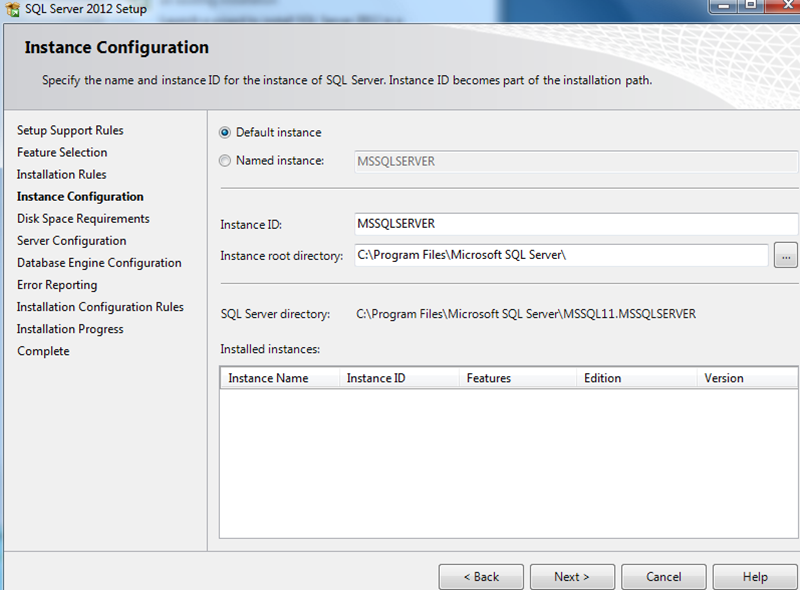
Donde debemos de dejar la instancia seleccionada, ya que por default marca la instancia actual de nuestro equipo
que es la instancia donde vamos a realizar la instalación y daremos clic en siguiente.
El siguiente paso habla acerca del usuario, y como SQL está ligado a Microsoft, cargará el usuario actual
de nuestro equipo de cómputo, si nosotros deseamos agregar mayor seguridad podemos introducir una contraseña
debajo del recuadro que dice password, de lo contrario daremos siguiente.
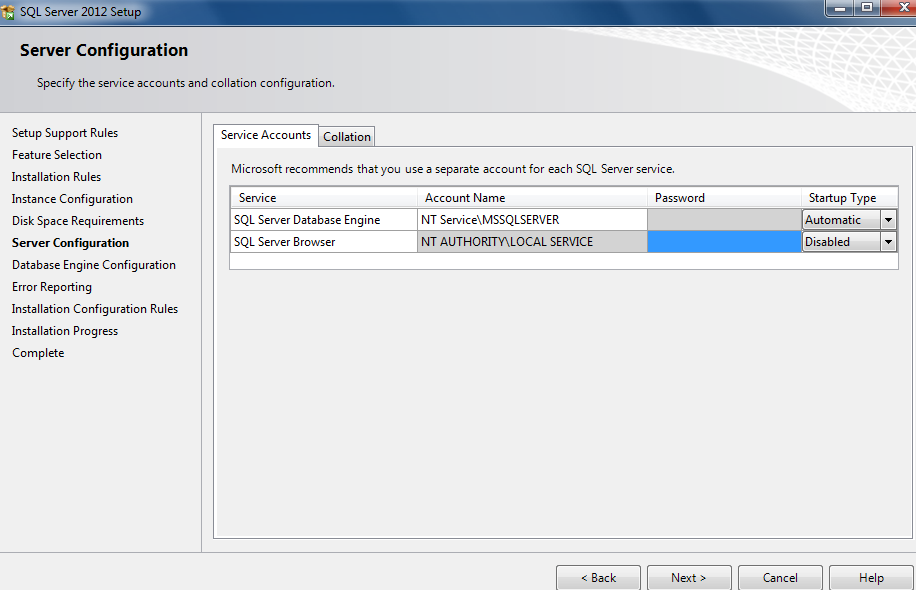
El siguiente paso en la instalación de SQL también es sobre la autenticación y tenemos dos posibilidades de hacerlo, por Microsoft o mixta como se muestra en la pantalla:
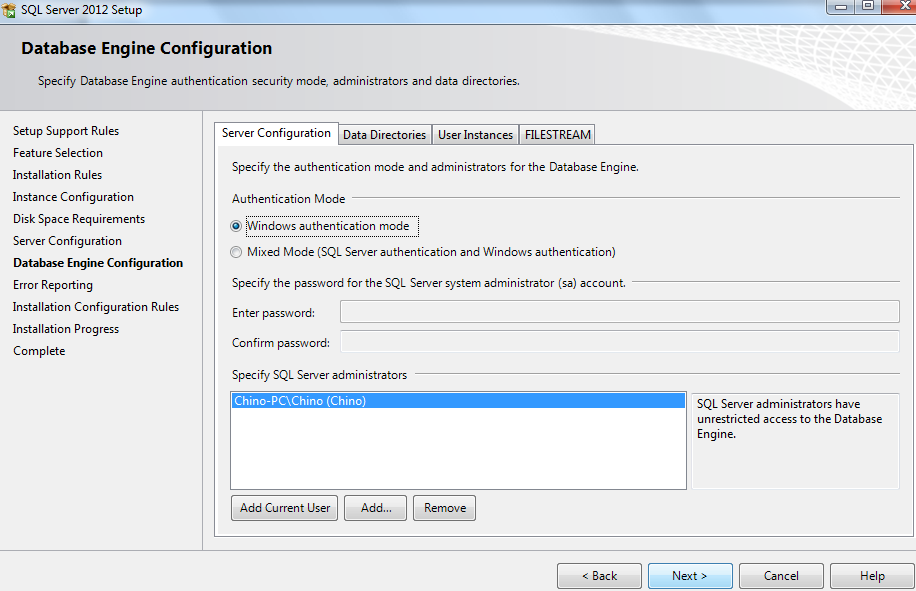
La autenticación por Microsoft es cuando no damos contraseña en el paso anterior, y la Mixta si tenemos una contraseña y deseamos que el usuario para ingresar a SQL necesite ambas contraseñas, en el ejemplo seleccionaremos Microsoft y daremos clic en siguiente. La siguiente ventana nos ofrece ayuda de Microsoft pero no necesitamos actualizaciones ni documentación por lo que daremos simplemente clic en siguiente para la primer ventana, esperaremos a que cargue el proceso de instalación de la segunda ventana y daremos clic en siguiente.
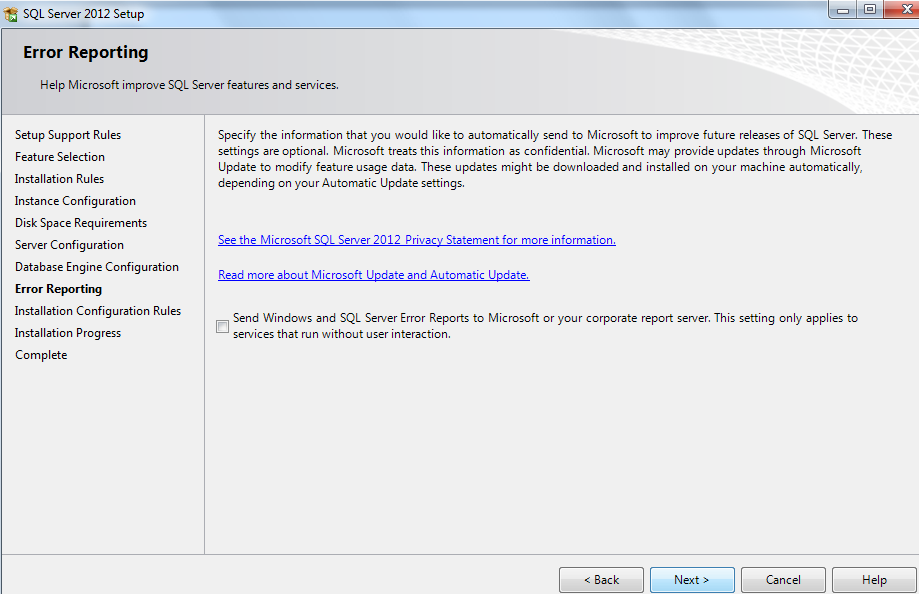
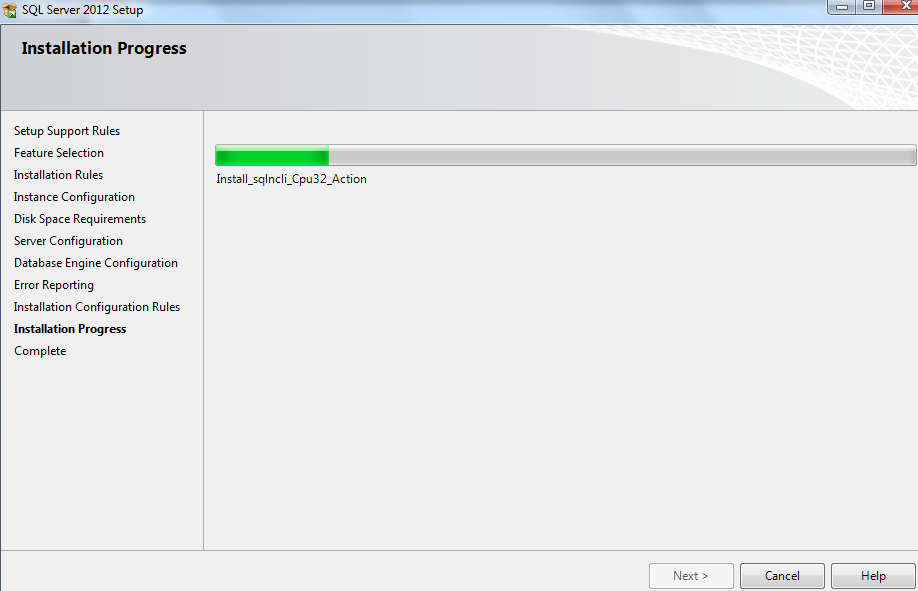
Finalmente deberemos esperar a que cargue el proceso de instalación, donde deberá de mostrarnos todos los productos con una paloma verde como las del lado izquierdo de la imagen, terminando satisfactoriamente la instalación de SQL
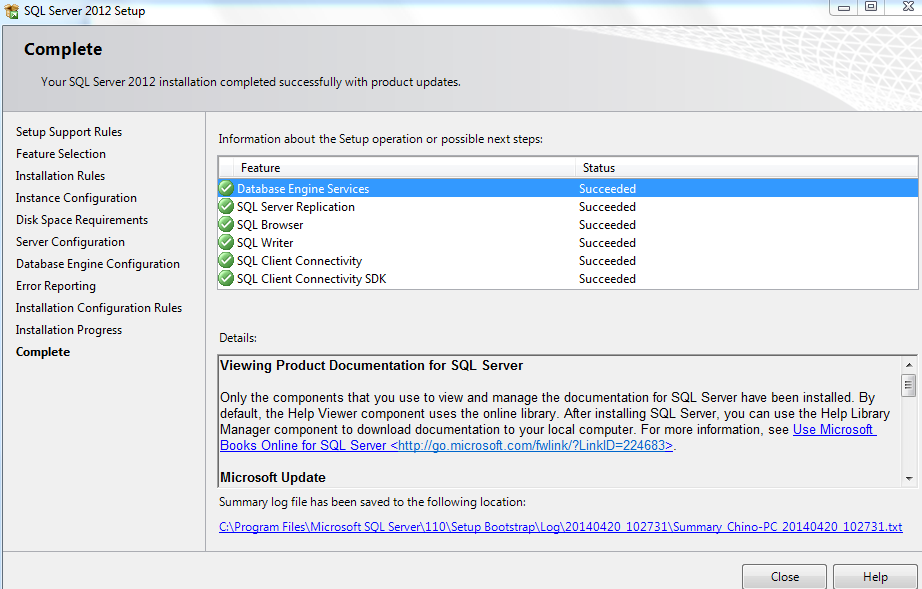
Ahora deberemos de instalar el manejador de SQL, el cual nos permitira crear las bases de datos y manipularlas, el archivo lo deberemos de tener descargado en nuestro equipo y su nombre es managment_studio, como el que se muestra a continuación:

Después de esperar a que cargue la configuración del archivo mostrará una pantalla de inicio como al instalar SQL solamente hay que dar clic en siguiente:
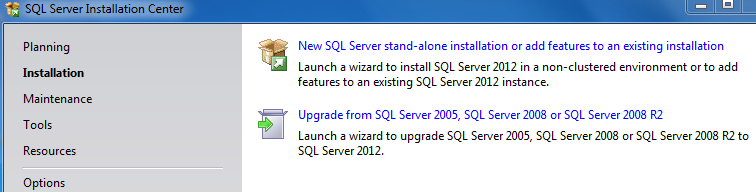
Al realizar esta última acción el siguiente paso nos hablará de la actualización del producto, debido a que
ya contamos con una instalación del SQL y el manejador solo actualizará los productos de la instalación
ya realizada de SQL, mostrando la imagen que se muestra a continuación en la que daremos clic en siguiente:
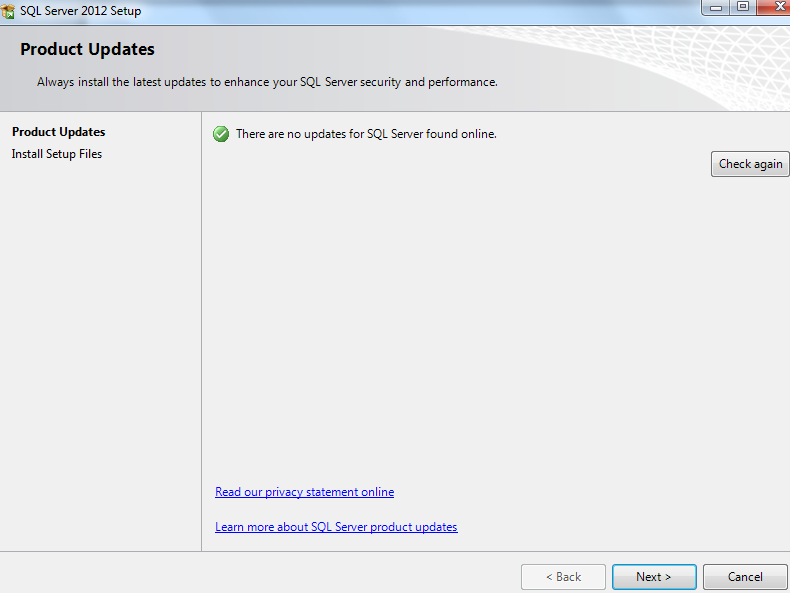
Y en la siguiente pantalla aceptaremos la instalación de los productos del manejador, para proceder con la
instalación de ellos dando clic en instalar y empezara a cargarlos en nuestro equipo:
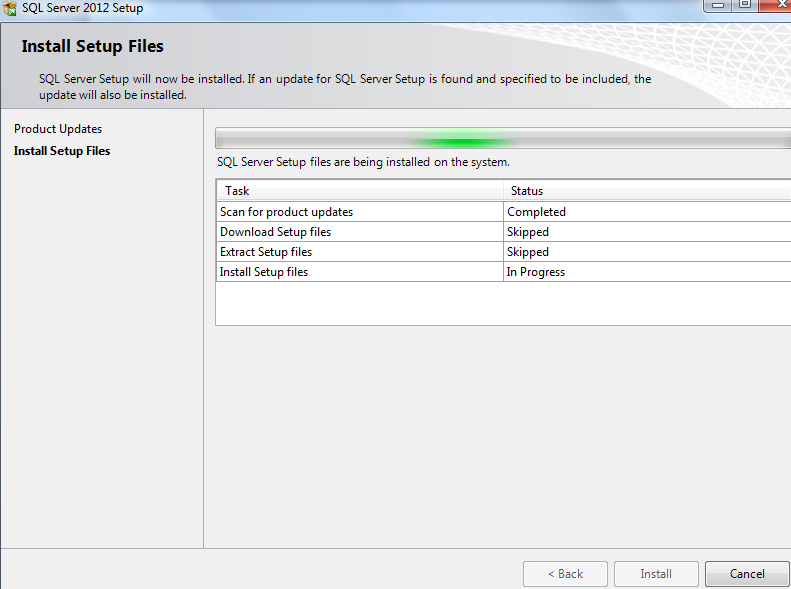
Al terminar de cargar la instalación, procederá a indicarnos que realizara instalación sobre el actual
servicio de SQL, como en la siguiente imagen, donde deberemos de dar clic en siguiente:
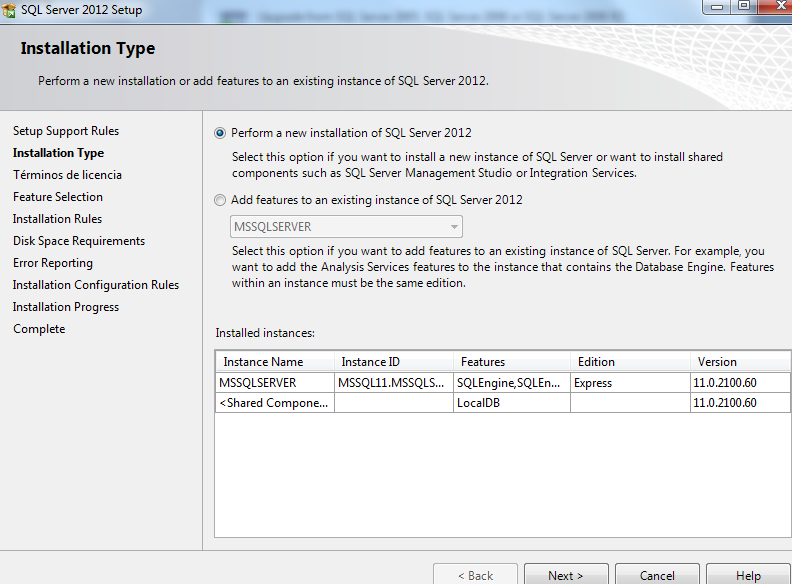
Seguido de esto deberemos de aceptar los términos de la licencia de instalación del programa, y dar clic en
siguiente:
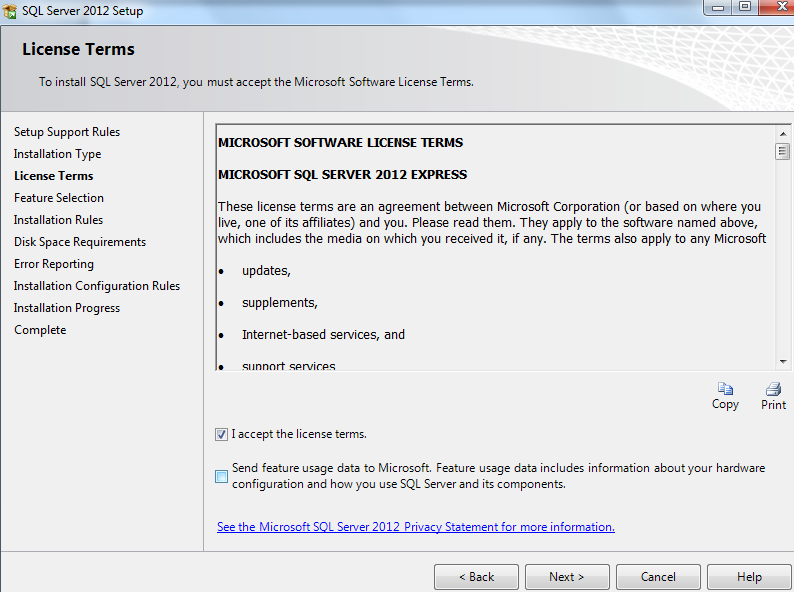
El siguiente paso es la elección de los productos que deseamos y de acuerdo a los productos presentados deberemos de dar clic en seleccionar todos en la parte inferior para que tenga compatibilidad con los servicios de SQL y después dar clic en siguiente, si no tenemos errores la siguiente pantalla se muestra como la imagen del lado derecho, donde podemos observar el reporte de errores y obtener ayuda en las páginas de SQL server marcadas como un link:
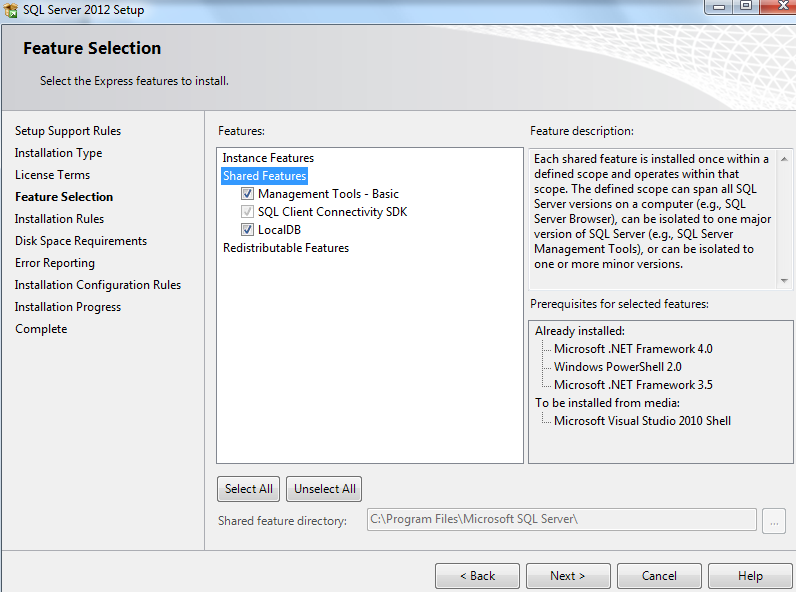
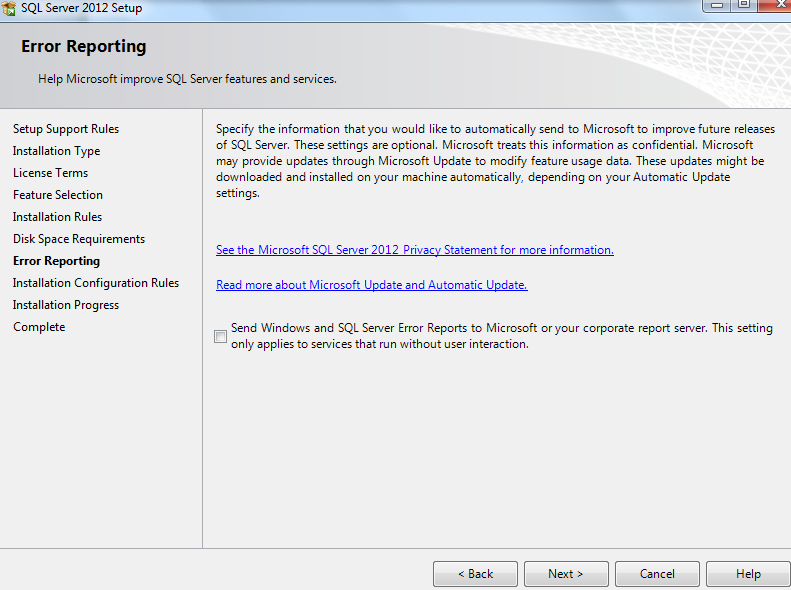
Después deberemos de esperar a que carguen los productos finalmente y la siguiente ventana nos mostrara el informe de los productos instalados correctamente y daremos por finalizado nuestro proyecto instalar SQL
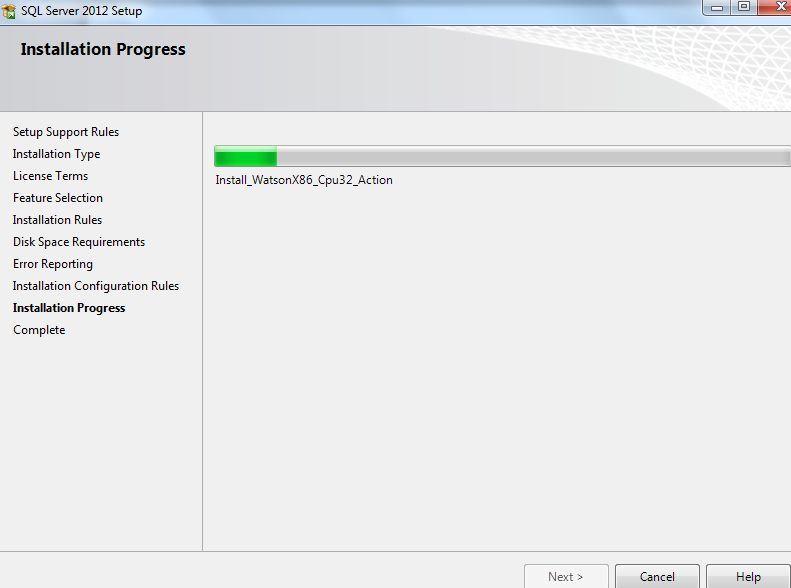
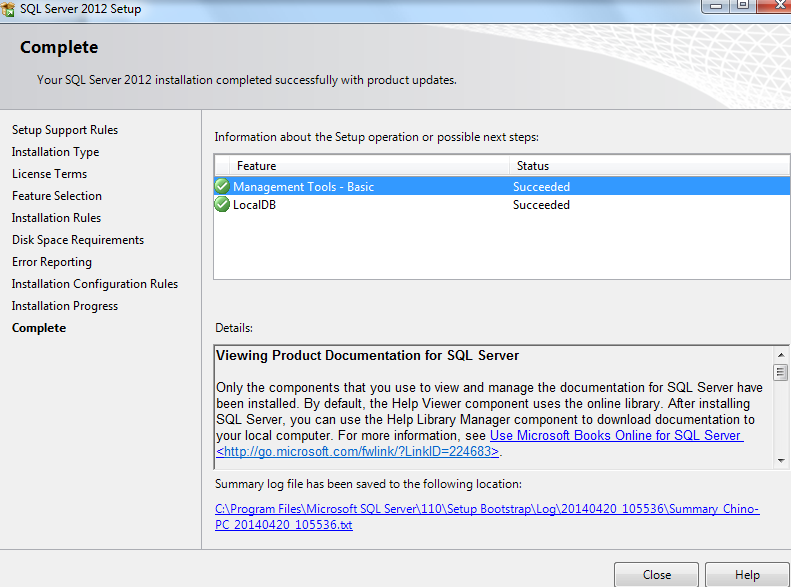
Ahora procederemos a probar que la instalación que realizamos es correcta, iremos a inicio, todos los programas y elegiremos Microsoft SQL, desplegará un conjunto y elegiremos managment studio e iniciará el programa así:
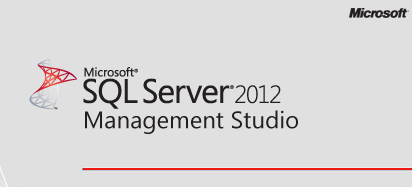
Al cargar el programa mostrara la siguiente pantalla lo que comprobara que la instalación de SQL es correcta:

Si deseas aprender SQL Server de una manera fácil y práctica, en Grupo Codesi contamos con un curso presencial totalmente práctico de SQL Server con el cuál aprenderás todo lo necesario para el manejo y creación de Base de Datos en este gestor comercial y solicitado en el mercado, además si deseas convertirte en un experto en la creación de objetos dentro de la base de datos contamos con el curso de transact SQL y para la creación de usuarios y permisos contamos con el curso de DBA.
Al término del curso de SQL el alumno:
Para la impartición del curso de SQL y cualquiera de nuestros cursos contamos con personal altamente calificado y especializado en cada una de las áreas que se imparten.
Además de que al término de cada una de nuestras capacitaciones se hace entrega de una constancia la cual avala que has terminado satisfactoriamente nuestro entrenamiento y que eres apto para desarrollarlo en el ámbito laboral.
Además nuestra metodología de enseñanza se basa en la práctica de problemas reales que se te pueden presentar en el ámbito laboral utilizando la más mínima teoría.
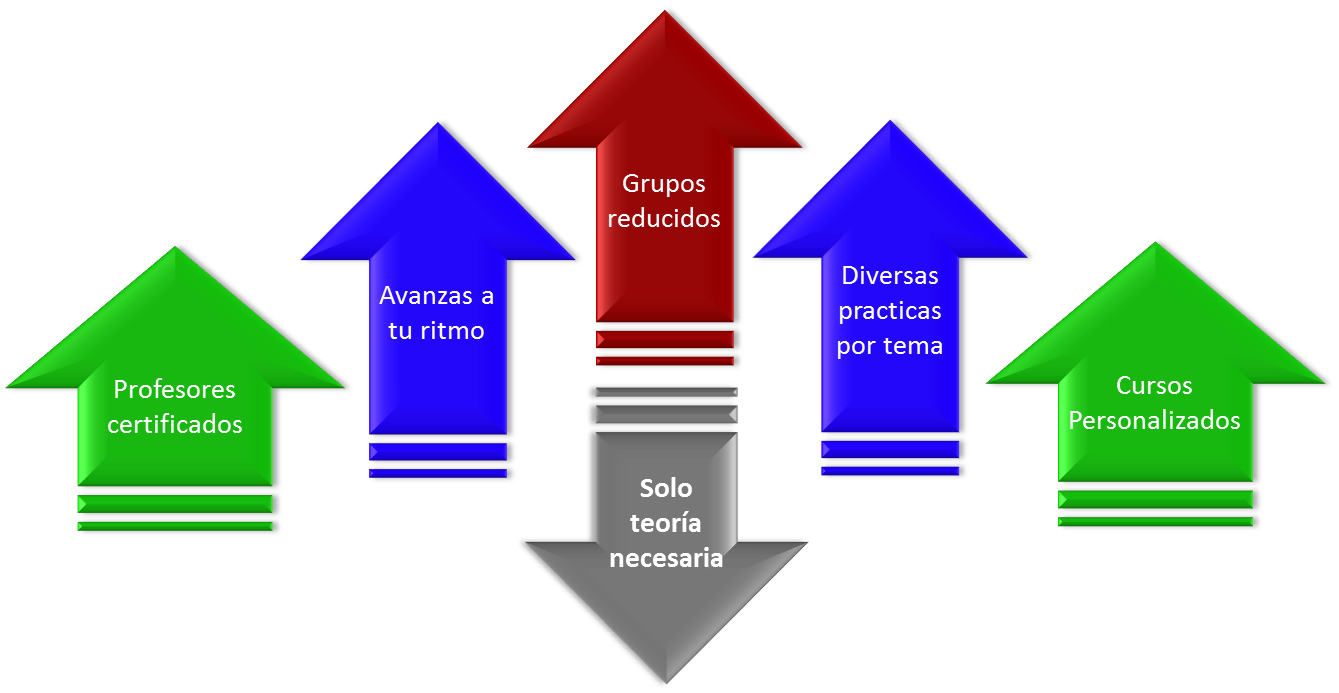
Si no aprendes en el curso de SQL puedes tomarlo nuevamente sin ningún costo ya que estamos tan seguros de nuestra calidad del curso y de nuestros profesores de que aprendes de manera práctica.
Nuestra enseñanza
Nuestro método de enseñanza se basa en el cumplimiento de objetivos en cual nuestro principal objetivo es que nuestros alumnos aprendan a programar. Nuestro método de enseñanza es 100% práctico en el cual les garantizamos aprenderán a programar desde la primera sesión.

Ubica nuestra única sucursal
Equipo de trabajo comprometido y profesional

Dirección: Av. General Francisco Morazan (antes Av. 8), No. 430 Colonia Puebla, Alcaldía: V. Carranza
a media calle del metro puebla de la linea 9 (cafe) y 4 calles del metro Zaragoza linea 1 (rosa) México DF CDMX(Ciudad de México).
Tel. 1: 55 79 81 90 10
Tel. 2: 55 68 29 44 79
Whatsapp: 55 79 81 90 10